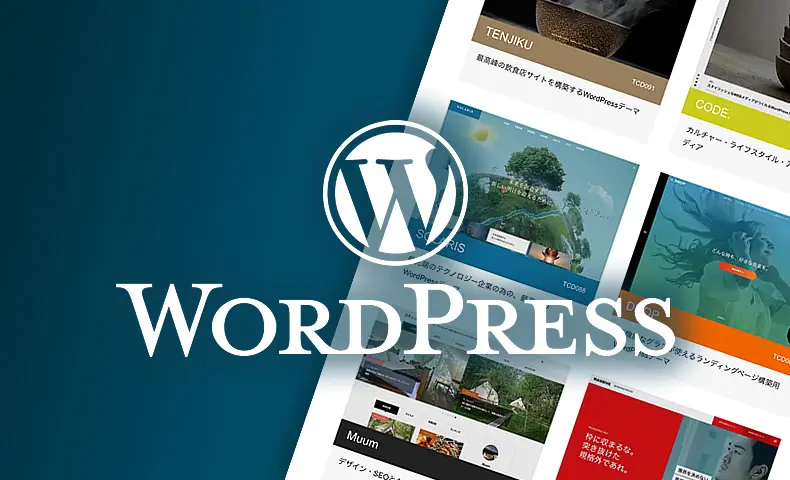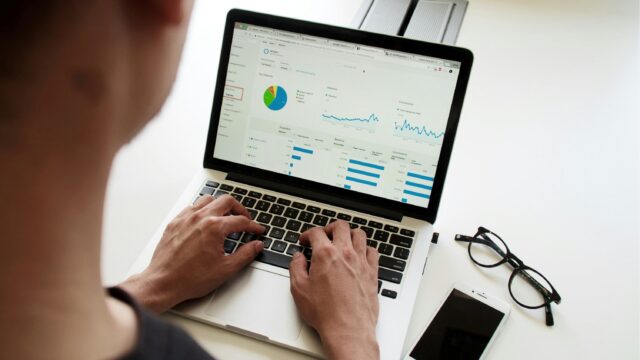ドメインが作れたら、次にワードプレスのインストールを行っていきます。
WordPress簡単インストールを行う
まず最初にエックスサーバーのサーバーパネルへログインして下さい。
・https://www.xserver.ne.jp/login_server.php


表示されているメニュー一覧の中から「WordPress簡単インストール」をクリックしてください。

使用するドメインの選択画面が表示されます。使用するドメインの右側にある「選択する」をクリックしてください。


ドメインの選択が終わったら「WordPressインストール」タブをクリックしてください。
 WordPressの設定画面が表示されます。
WordPressの設定画面が表示されます。

作成するブログのタイトルである「サイトのタイトル」を最初に入力します。タイトルはブログ作成後に変更することができます。
ゲームブログを作っていくので、
「○○ゲームズ」か「○○のゲーム部屋」「○○Games」
(○○の中は自分のあだ名や好きな食べ物)
などがいいと思います!
その後で、ブログの管理画面にログインする時に使用する「ユーザー名」「パスワード」と指定してください。これはログインするときに忘れないものならなんでもOKです!
最後に連絡などを受け取る「メールアドレス」を入力して下さい。

設定が終わりましたら「確認画面へ進む」をクリックしてください。

確認画面が表示されます。問題なければ「インストールする」をクリックしてください。

WordPress のインストールが完了しました。

よくある質問として、確認ボタンを押したら下のような画面が出て進めないという方がいます。
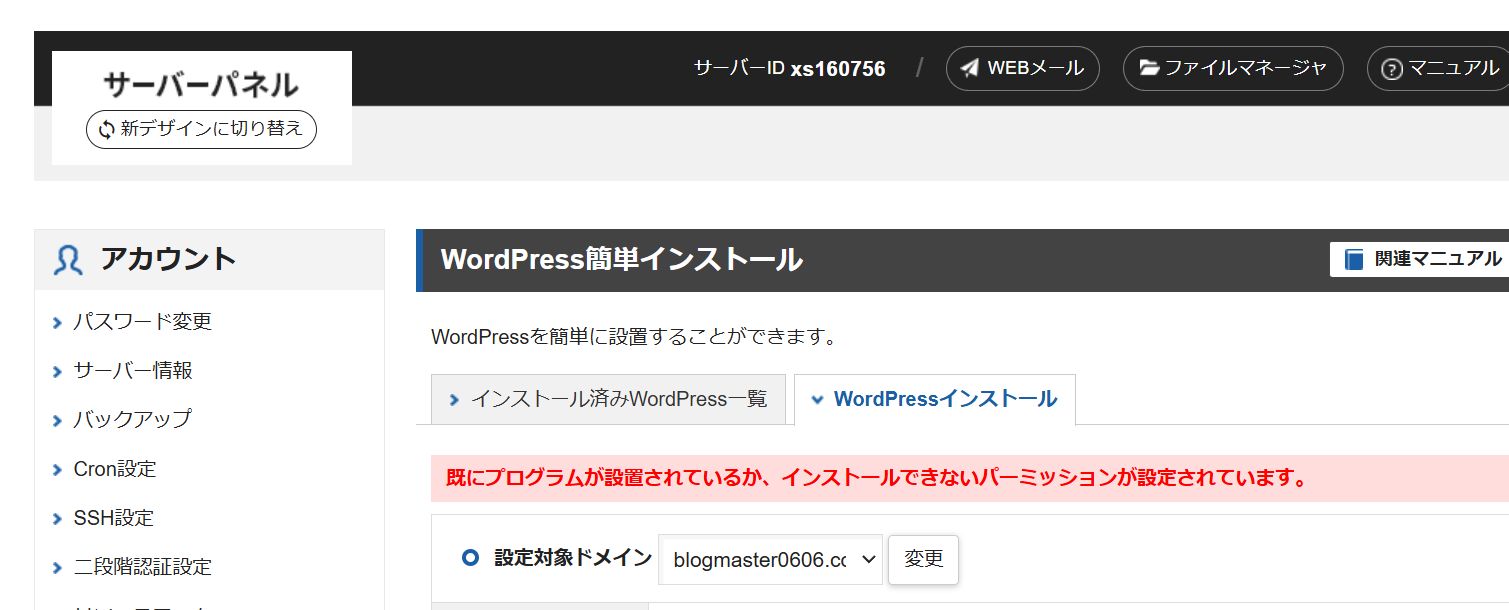
この場合は、大体がクイックスタートを使って既にブログ名とかドメインを設定し終わっているので、
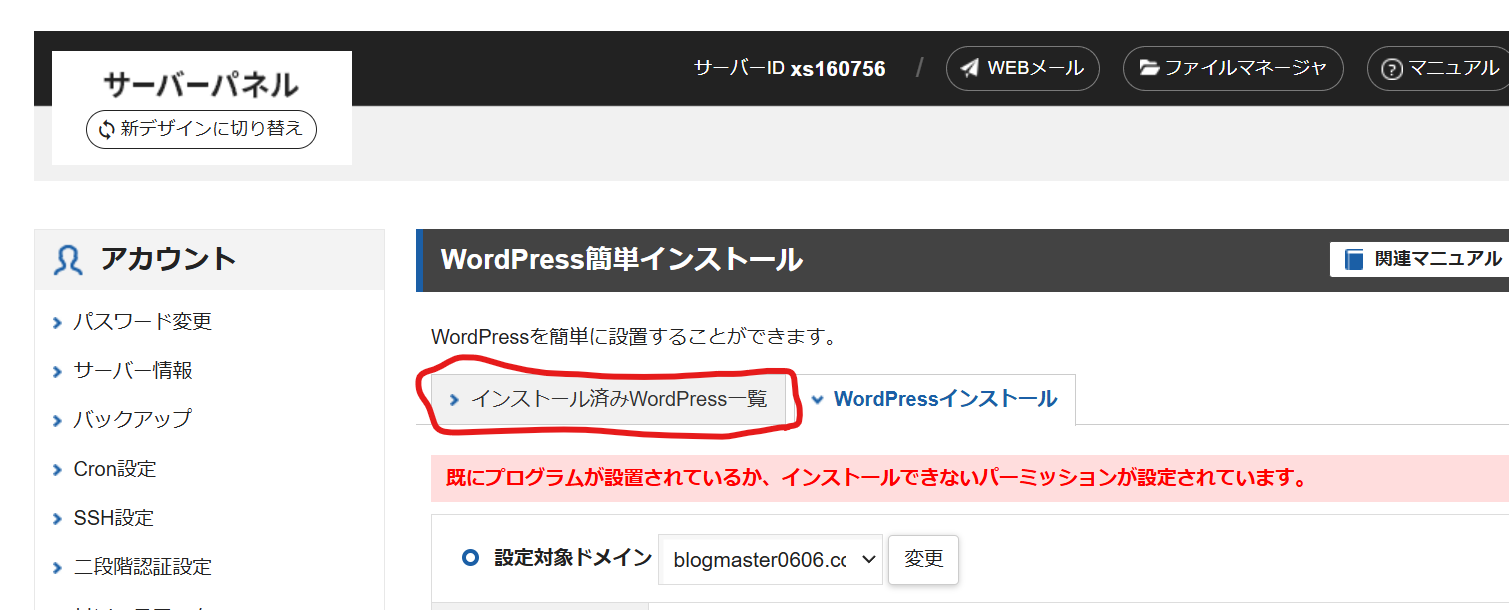
このタブをクリックして、
その後に出てくる画面にある「管理画面URL」の横に書いてあるURLをクリックしてください!(その後の工程は次の目次からご参照ください。)
WordPressへのログインとブログの表示
WordPress へログインするには下記の画面の管理画面URLというのを押して

初期設定の時に指定したユーザー名とパスワードを入力し、その後で「ログイン」をクリックしてください。

WordPress へのログインが完了し管理画面が表示されました。

次に進んでいきましょう。