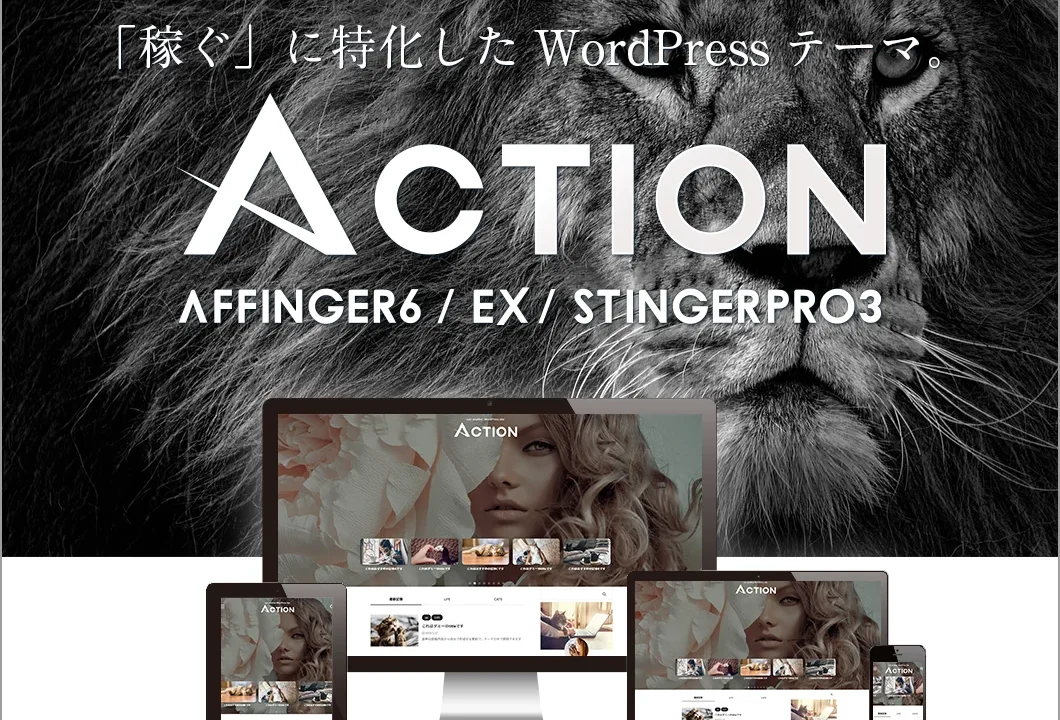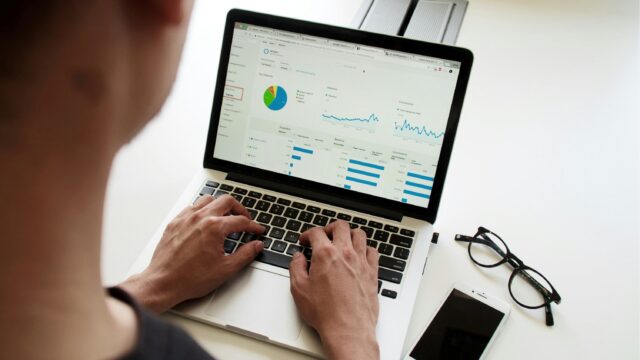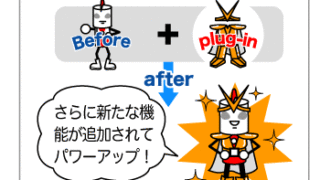Contents
アフィンガーを購入する手順【ダウンロード方法】

皆さんお疲れ様です!
では本題の『AFFINGER6(アフィンガー6)の購入方法』を解説していきます。
アフィンガーの購入手順は以下です。
- アフィンガーの公式サイトからインフォトップの販売ページへ進む
- インフォトップにて『AFFINGER6』を購入
- 購入した『AFFINGER6』をインフォトップからダウンロード
画像付きで丁寧に解説していきます。
①アフィンガーの公式サイトからインフォトップの販売ページへ進む
AFFINGERを購入するには、『アフィンガーの公式サイト』→『インフォトップの販売ページ』へと進む必要があります。
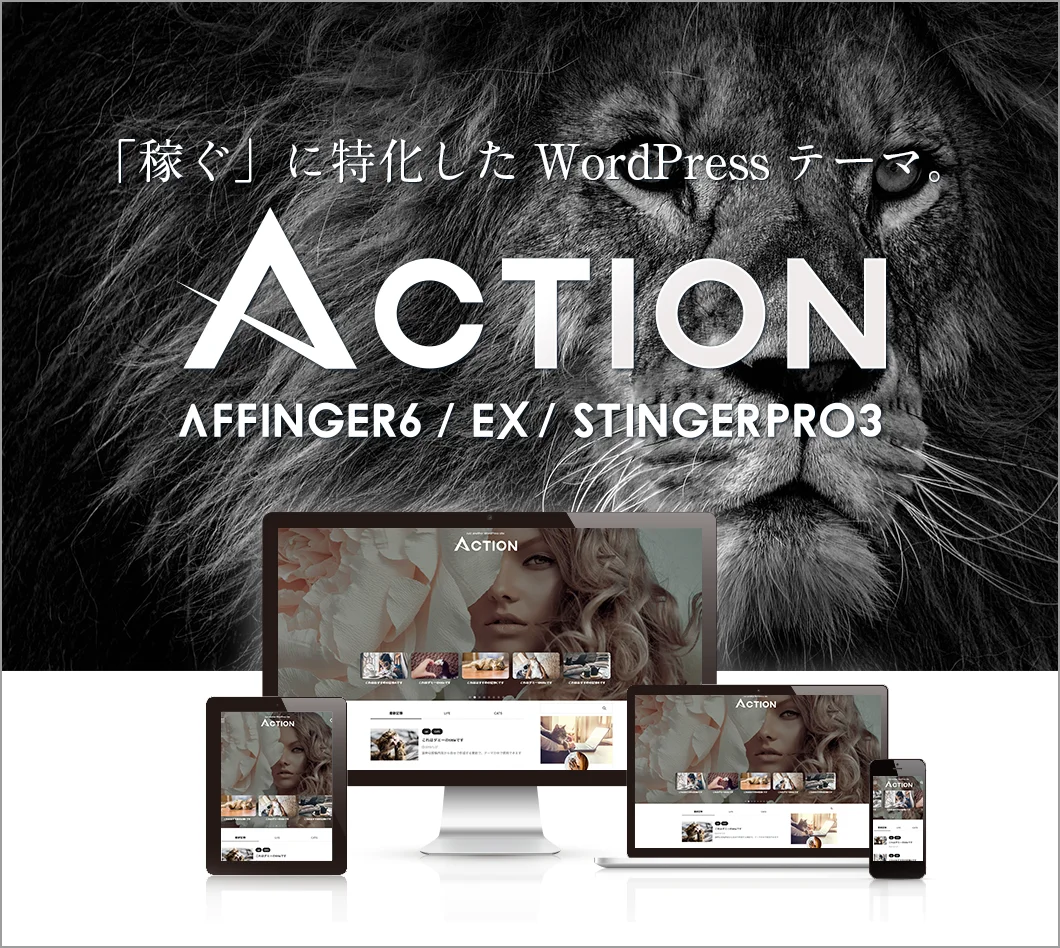
まずは、上の画像を押して『アフィンガーの公式サイト』へ進みましょう。
※AFFINGER6の公式サイトに飛びます。
アフィンガーの公式サイトから下にスクロールすると、赤色の『ご購入はこちら』というボタンがあり、クリックするとインフォトップに進めます。
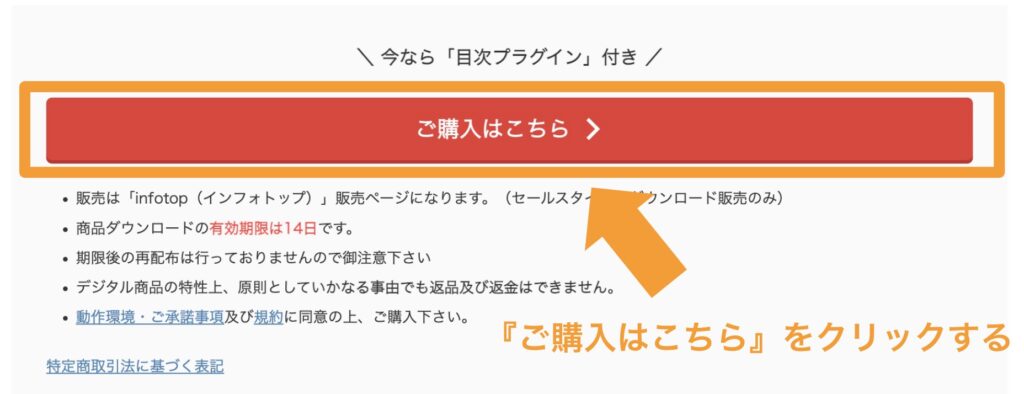
以下の、AFFINGER購入画面が出てこればOKです。
AFFINGER6の購入画面(インフォトップ)
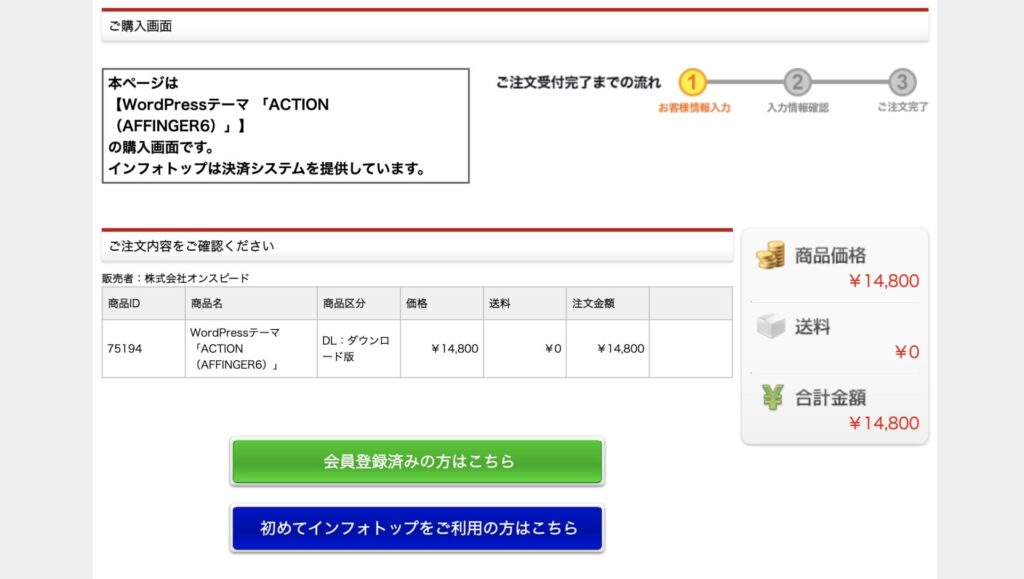
では、次は購入の手続きに入っていきます。
②インフォトップにて『AFFINGER6』を購入
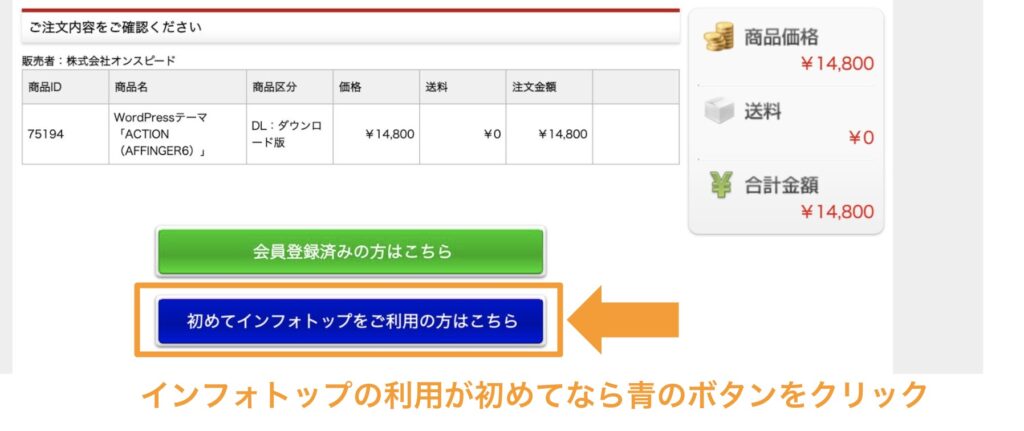
インフォトップの利用が初めてであれば、『初めてインフォトップをご利用の方はこちら』をクリックして進めましょう。
個人情報を入力する
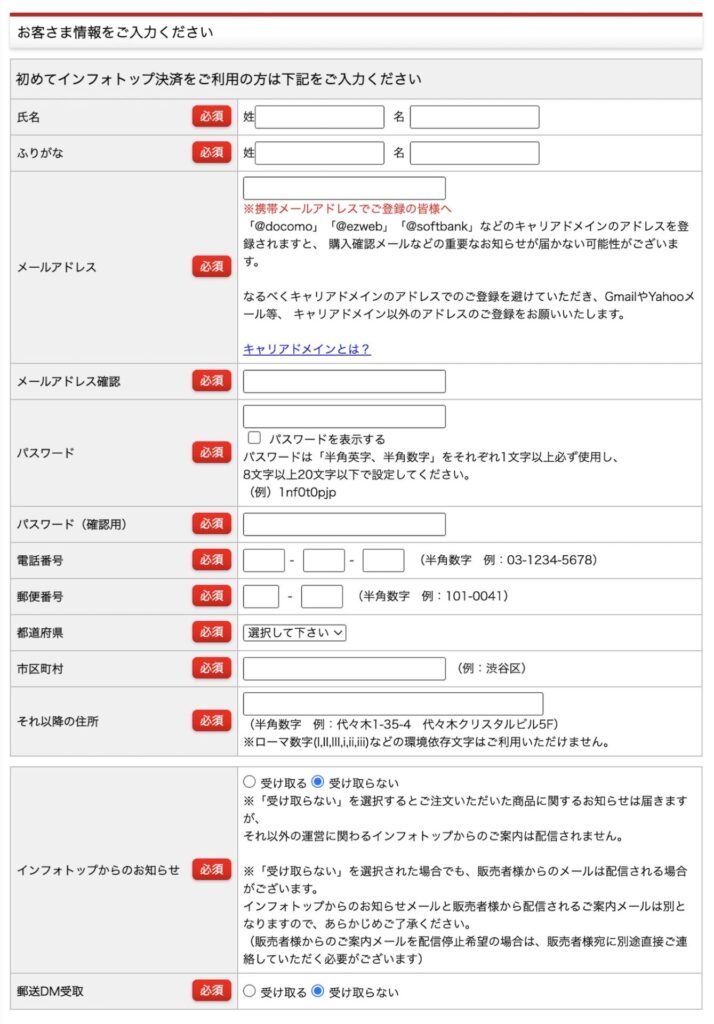
- 氏名〜ふりがな:インフォトップに登録する名前
- メールアドレス:普段使っている『メールアドレス』を入力
- パスワード:インフォトップにログインする際のパスワード(後ほど必要)
- 電話番号〜住所:個人情報を入力
- インフォトップからのお知らせ:不要であれば『受け取らない』を選択
- 郵送DM受取:不要であれば『受け取らない』を選択
お支払い方法を選択し『確認』に進む
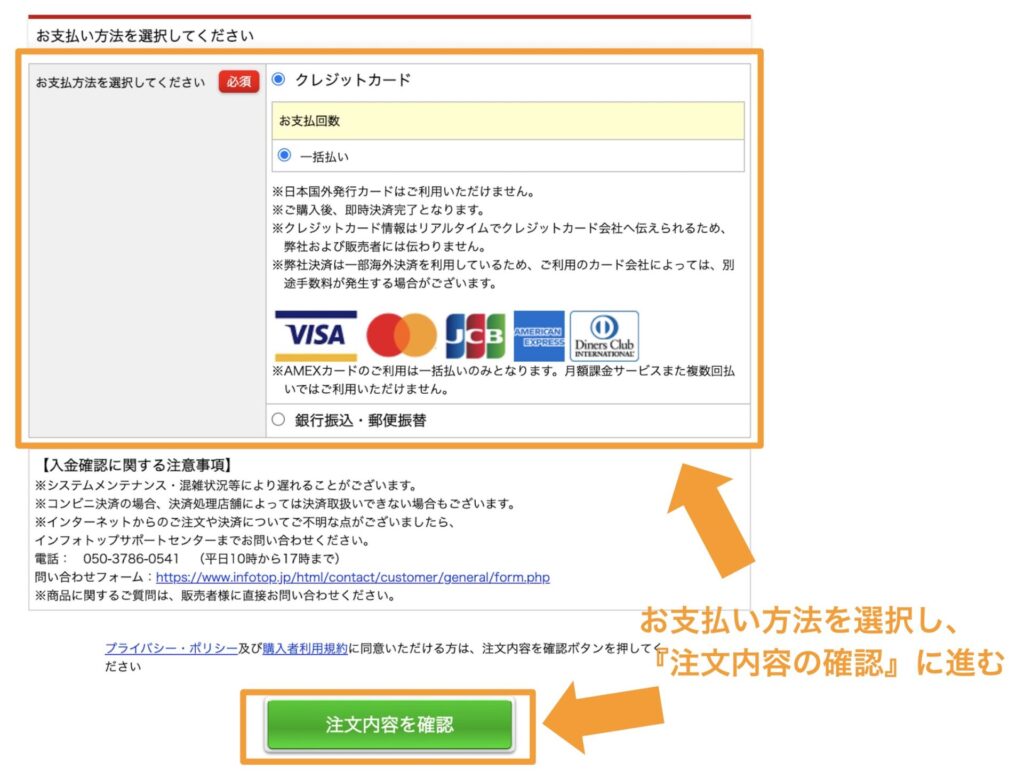
『お支払い方法』を選択し『注文内容を確認』のボタンをクリックして、以下の確認画面に進みます。
同意してカード情報入力へ進む
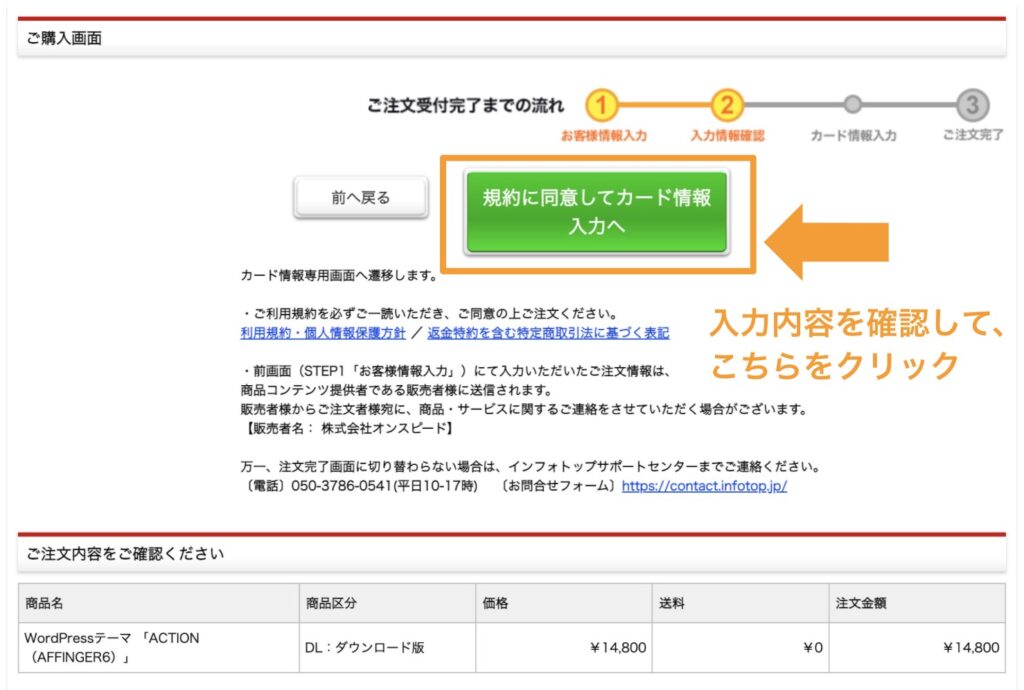
注文内容の確認画面が出てくるので、入力内容に間違いがないか確認して、『規約に同意してカード入力へ』へ進みます。
カード情報を入力して『決済実行』
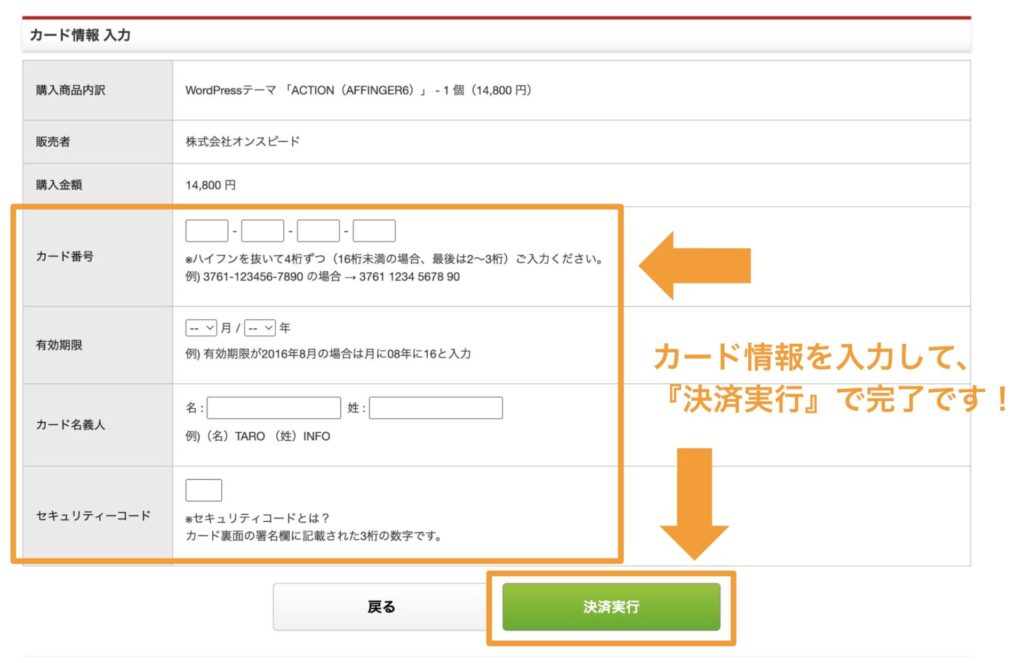
カード情報を入力して『決済実行』へ進めば、AFFINGER6の購入が完了です。
以上の流れでアフィンガーのWordPressテーマは簡単に購入できるので、まだの方はさっそく公式サイトから手続きを進めていきましょう!
③購入した『AFFINGER6』をインフォトップからダウンロード
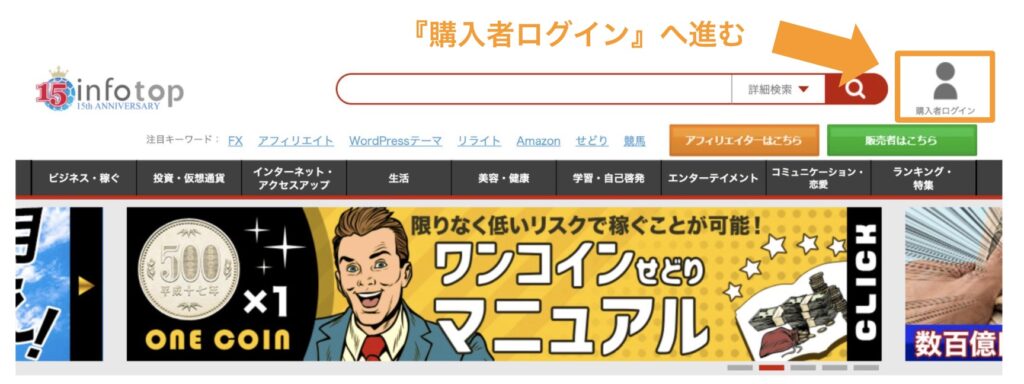
では、購入が完了したらインフォトップから『AFFINGER6』をダウンロードしていきます。
まずは、インフォトップ公式サイト右上の『購入者ログイン』からログインしましょう。
ログイン情報を入力する
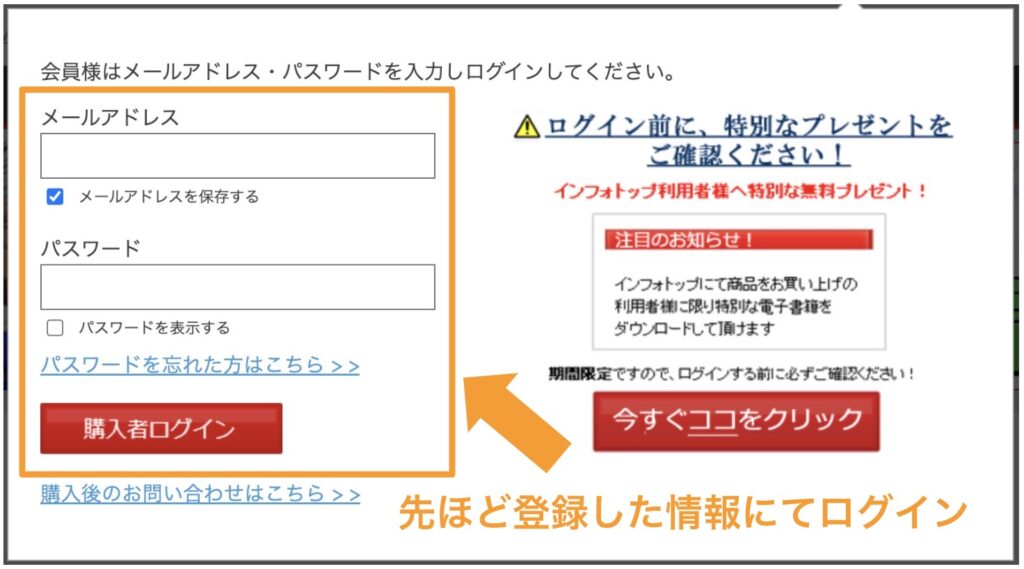
AFFINGER6を購入する際に、インフォトップに登録した情報にてログインします。
注文履歴・ダウンロード
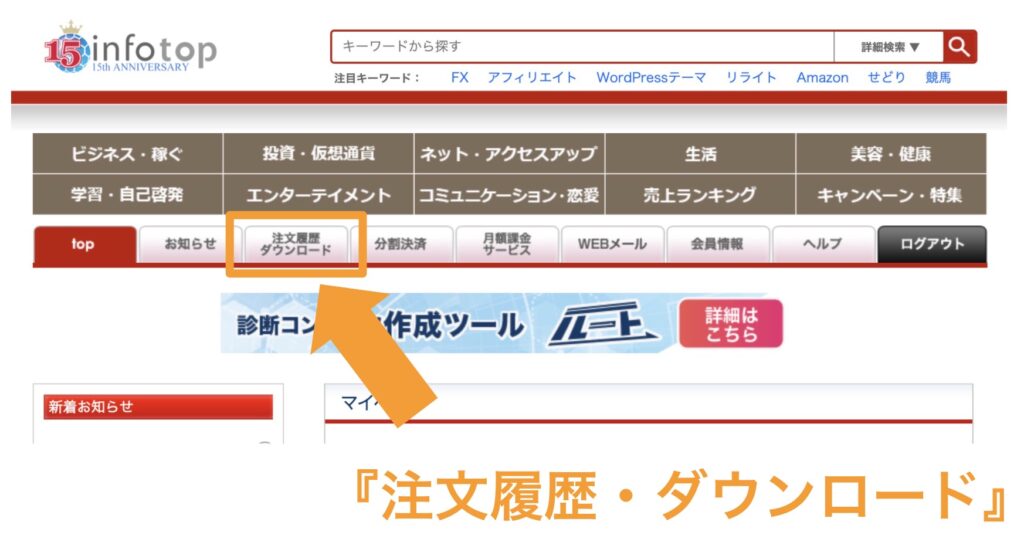
ログインした状態で『注文履歴・ダウンロード』に進みましょう。
ダウンロードボタン
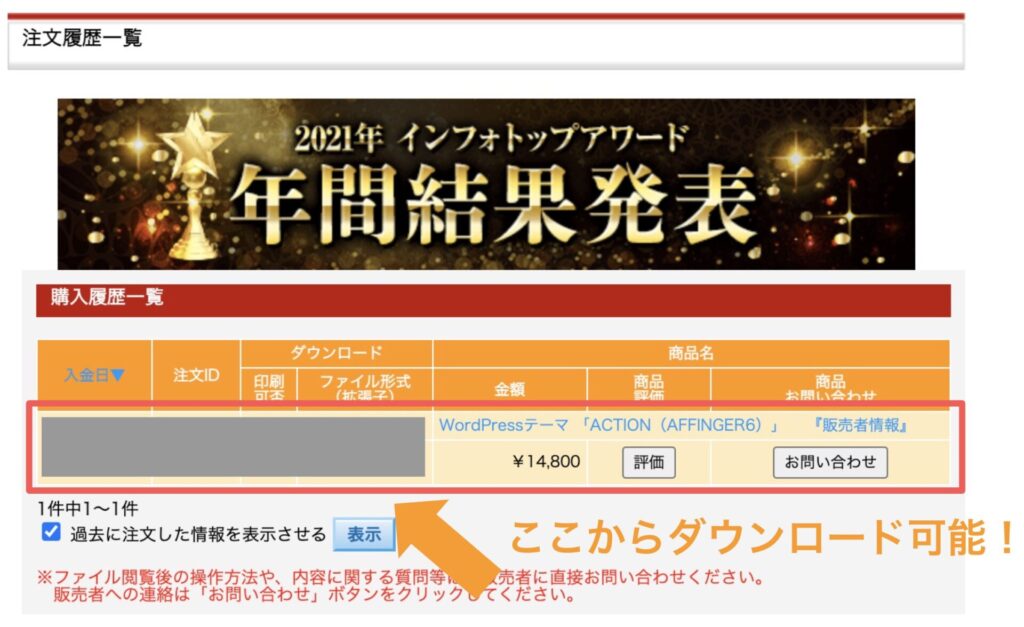
ダウンロードボタンが表示されるはずなので、ボタンをクリックしてダウンロード完了です!
問題がなければ『zipファイル』がダウンロードされるので、ダブルクリックして解凍しておきましょう。
解凍したフォルダの中に『affinger-child.zip』と『affinger.zip』のファイルが入っていればOKです。
必要なzipファイル
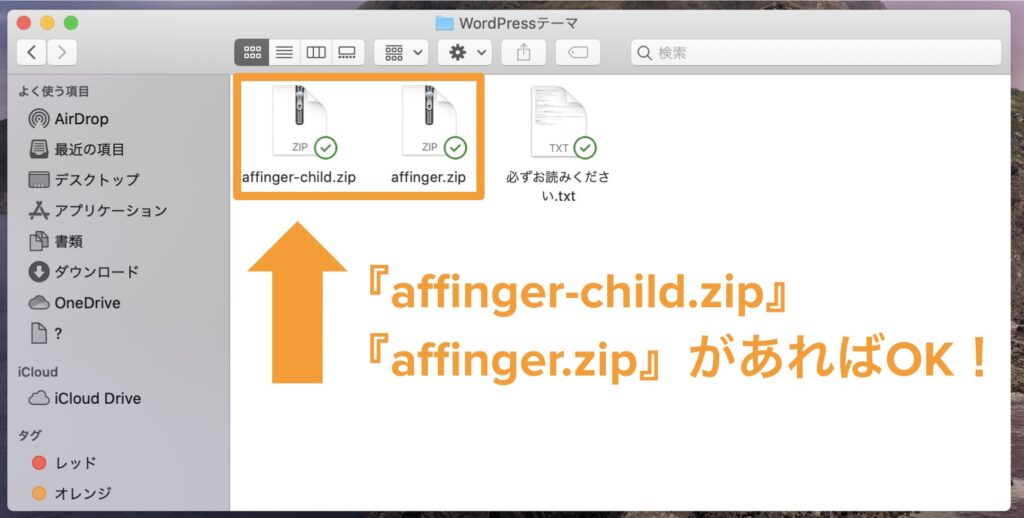
『affinger-child.zip』と『affinger.zip』は、ダブルクリックで解凍してはいけませんのでご注意ください。
では、テーマをWordPressにインストールしていきます!
以上の流れで『AFFINGER6』は購入とダウンロードまでできるので、まだの方はさっそく公式サイトから手続きを進めましょう。
アフィンガーをWordPressにインストールする方法

では続いて、『AFFINGER6』のテーマをWordPressブログにインストールしていきます。
テーマをインストールする手順は以下の通り。
AFFINGER6のインストール手順
- WordPressの管理画面にログイン
- 『affinger.zip(親テーマ)』をインストール
- 『affinger-child.zip(子テーマ)』をインストール
- 『affinger-child.zip(子テーマ)』のみを『有効化』する
先に、以下の注意点だけお伝えしておきます。
必ず、『affinger.zip(親テーマ)』→『affinger-child.zip(子テーマ)』の順にアップロードしましょう。逆を行うと正しく動作しないので注意が必要です。
では早速、WordPressのログインから始めていきます。
①WordPressの管理画面にログイン
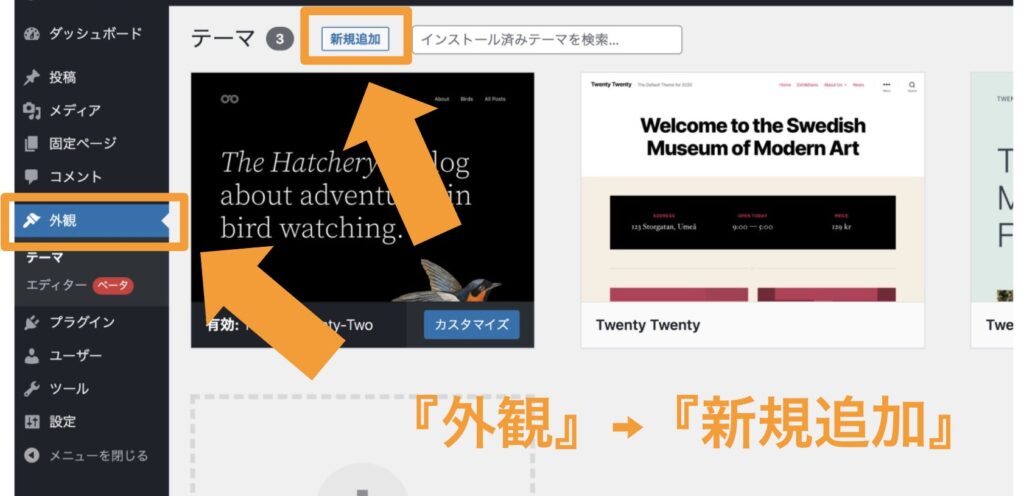
WordPressにログイン後『外観』→『新規追加』の順に進みます。
WordPressのログイン方法や、ブログの始め方が知りたい方は以下の記事を参考にしてください。
そのまま、WordPressテーマのアップロード画面まで進めましょう。
テーマのアップロード
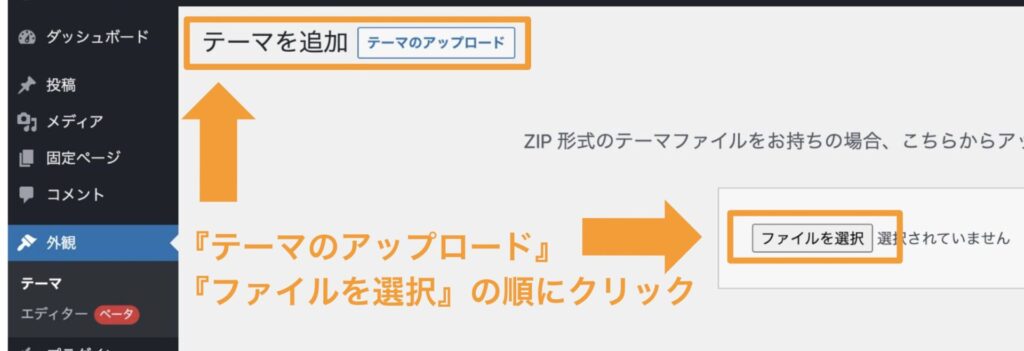
『テーマのアップロード』→『ファイルの選択』の順にクリック。
次は、いよいよ購入したWordPressテーマをアップロードしていきます。
②『affinger.zip(親テーマ)』をインストール
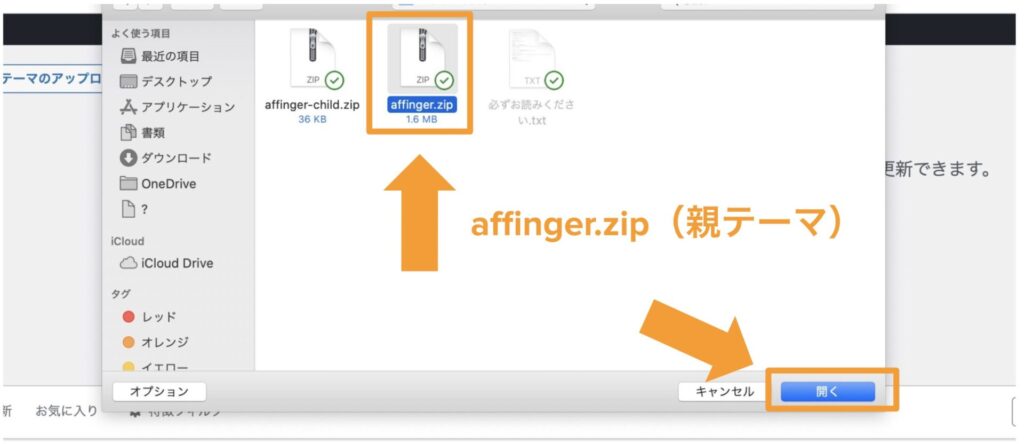
最初に、『affinger.zip(親テーマ)』からインストールしていきます。
『affinger.zip(親テーマ)』をインストール
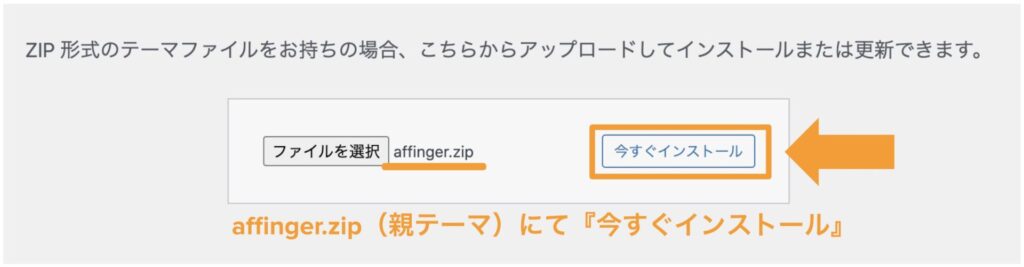
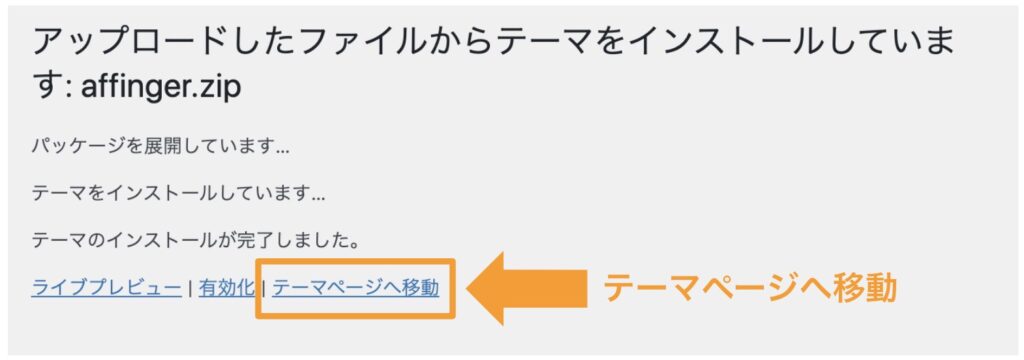
親テーマ(affinger.zip)は『有効化』しないので、ご注意ください!
これにて、親テーマ(affinger.zip)のインストールが完了しました。
以下の画面になるはずです。
『affinger.zip(親テーマ)』インストール完了
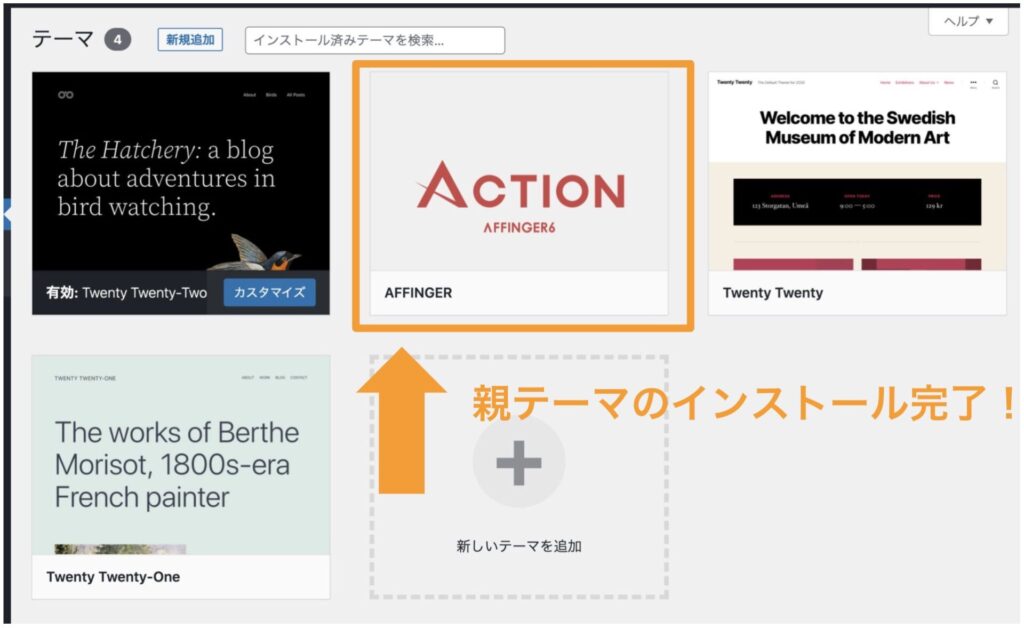
続いて、子テーマ(affinger-child.zip)をインストールしていきます。
③『affinger-child.zip(子テーマ)』をインストール
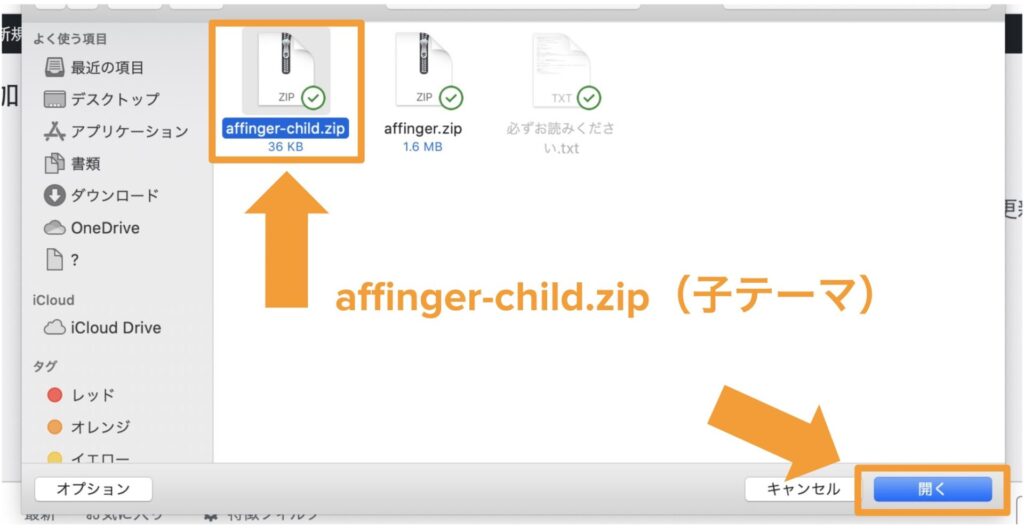
『外観』→『 新規追加』→『テーマのアップロード』→『ファイルを選択』→『affinger-child.zip(子テーマ)』を選択→『今すぐインストール』
先ほどと同じ上記の手順で、今度は『affinger-child.zip(子テーマ)』をインストールします。
④『affinger-child.zip(子テーマ)』のみを『有効化』する
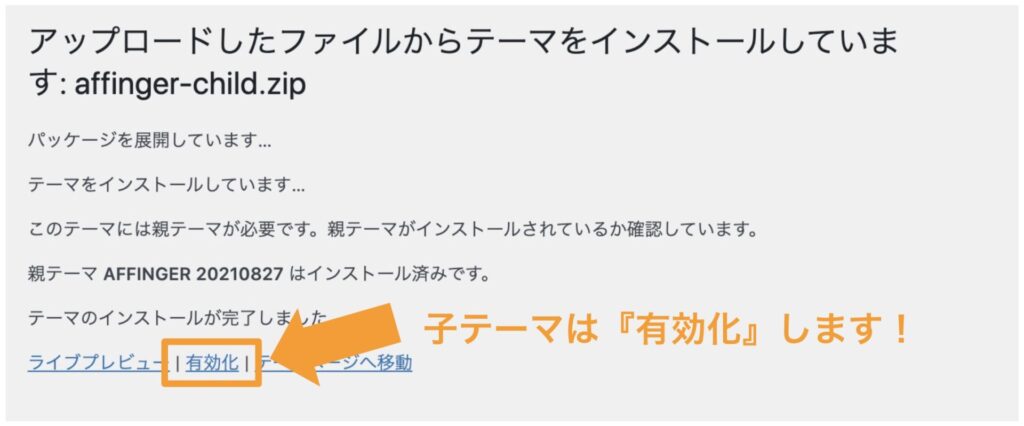
『affinger-child.zip(子テーマ)』のみを『有効化』しておきましょう。
子テーマのインストールと有効化も完了すると、以下の画面になります。
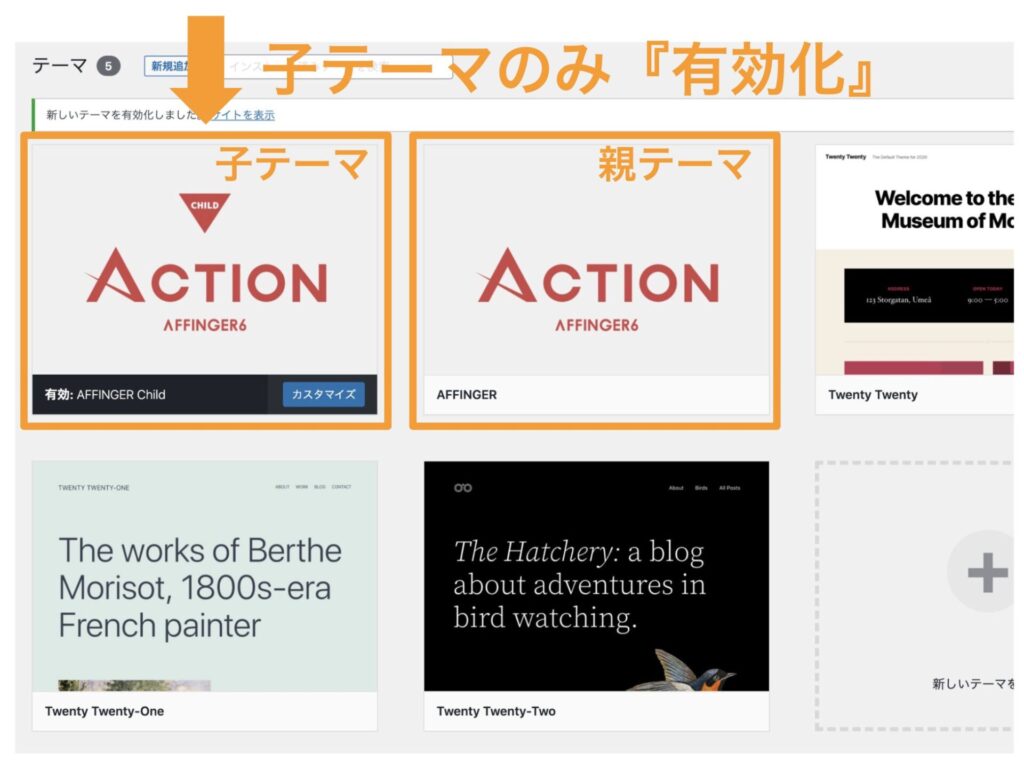
新しいテーマがインストールされたので、トップページのデザインを確認してみましょう。
以上で、アフィンガーをWordPressにインストールする作業まで完了です。